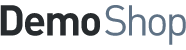Konfiguration
Wenn Sie Ihre Einstellungen bei den Optionswerten und Optionen durchgeführt haben, müssen Sie noch eine Konfiguration erstellen, bei der Sie dann die Optionen sowie Optionswerte verknüpfen können. Jede Konfiguration können Sie dann beim Artikel unter Spezifikationen > Zusatzfelder > Artikel Optionen zuweisen. Eine Konfiguration können Sie beliebig vielen Artikeln zuweisen.
Um eine Konfiguration zu erstellen, müssen Sie im Menü auf Kataloge > Konfiguration klicken.
Es erscheint dann eine Übersicht mit allen hinterlegten Konfigurationen.
Um eine neue Konfiguration zu erstellen klicken Sie oben auf "Erstellen". Um eine Konfiguration zu bearbeiten klicken Sie bei dem gewünschten Eintrag rechts bei den Aktionen auf "Bearbeiten"
Konfiguration bearbeiten
Bei der Konfiguration haben Sie die Möglichkeit spezifische Einstellungen vorzunehmen wie z.b. Formeln, Kalkulationspreise zu hinterlegen sowie Optionen mit der Kalkulation zu verknüpfen.
Tab Standard
Titel: Geben Sie der Konfiguration einen Namen
Position: Die Reihenfolge der Konfiguration
Beschreibung: Interner Kommentar
Tab Einstellungen
Aktivieren:
Durch setzen des Häkchens aktivieren Sie die Konfiguration.
Kalkulation mit Artikelpreis:
Die Kalkulation einer Fläche wird mittels Artikelpreis berechnet. Ist diese Funktion aktiv, ist eine Quadratmeterstaffelberechnung nicht möglich. Beim Artikelpreis muss der Brutto sowie Nettopreis eingeben werden im backend.
0 EUR Fix Aktivieren:
Shopware lässt bei einem Artikel kein 0,00 EUR Preis zu, sofern Sie aber diese Funktion aktivieren, wird im Frontend der Artikelpreis mit 0,00 EUR ausgegeben. Achten Sie aber darauf, dass Sie trotzdem bei den Stammdaten einen Preis angeben und das Sie Optionen hinterlegen, die beim Laden des Artikels kein Preis mit 0,00 EUR erzeugen!
Beim nicht aktivieren des 0 EUR Fixes muss dann Berechnung per Ajax aktiviert werden
Quadratmeter im Warenkorb anzeigen:
Sofern aktiviert, werden die Berechnungen Quadratmeter im Warenkorb angezeigt
Gesamtgewicht anzeigen :
Aktiviert, wird das berechnete Gesamtgewicht im Warenkorb angezeigt
Menge bei den Staffeln berücksichtigen:
Normalerweise wird anhand der berechneten Fläche geprüft, welcher Staffelpreis für die Berechnung benutzt wird. Ist aber diese Checkbox aktiviert, wird dann anhand ( Ergebnis * Menge) der dementsprechende Staffelpreis genommen
Berechnungsart bei den Optionsstaffeln:
Hier können Sie auswählen wie die Optionsstaffeln Berechnung werden sollen (z.B. anhand der eingegebenen Menge, Quadratmeterergebnis etc.)
Definitionen:
Nach Menge
Wenn Menge >= "von" ist , dann berechne mit dem dazugehörenden Staffelpreis
Nach Quadratmeter
Wenn Ergebnis der Kalkulation >= "von" ist dann berechne mit dem dazugehörenden Staffelpreis
Wenn aber ein "Mindestpreis" enthalten ist und der größer 0 ist, dann prüfe
= Wenn Staffelpreis < Mindestpreis dann berechne mit dem dazugehörenden Mindestpreis
Nach Quadratmeter (Preis * Stueckzahl)
Wenn Ergebnis der Kalkulation >= "von" ist dann berechne mit dem dazugehörenden Staffelpreis
Wenn aber ein "Mindestpreis" enthalten ist und der größer 0 ist, dann prüfe
= Wenn (Staffelpreis * Stückzahl) < Mindestpreis dann berechne mit dem dazugehörenden Mindestpreis
Quadratmeter (Preis * Menge)
Wenn Ergebnis der Kalkulation >= "von" ist dann berechne mit dem dazugehörenden Staffelpreis
Menge (Preis * Menge)
Wenn Menge >= "von" ist , dann berechne mit dem dazugehörenden Staffelpreis * Menge
Quadratmeter (Preis * Ergebnis)
Wenn Ergebnis der Kalkulation >= "von" ist dann berechne mit dem dazugehörenden Staffelpreis
Nach Quadratmeter dividiert durch Stk (Preis * Stueckzahl)
Wenn Ergebnis der Kalkulation dividiert durch Stückzahl >= "von" ist dann berechne mit dem dazugehörenden Staffelpreis * Stückzahl
Nach Stk
Wenn Stückzahl >= "von" ist , dann berechne mit dem dazugehörenden Staffelpreis
Nach Stk , Preis dividiert durch Stk
Wenn Stückzahl >= "von" ist , dann berechne mit dem dazugehörenden Staffelpreis dividiert durch Stückzahl
Optionsstaffelberechnung aktivieren:
Aktivieren der Optionsstaffelberechnung bei den Optionen
Gurtmassberechnung aktivieren (BETA):
Hiermit wird ein Aufschlag zum Artikel Berechnung
Maximaler Gurtmass:
Angabe eines Maximalen Werts
Maximaler Gurtmassaufpreis:
Maximaler Preis für das Berechnen
Berechnung bei dem Gurtmass:
Wählen Sie hier die gewünschte Berechnung aus
Mindestwertberechnung aktivieren:
Im aktivierten Zustand, wird anhand des hinterlegten Mindestwerts bei der Berechnung im Frontend geprüft, ob dieser niedriger ist als das Ergebnis der Flächenberechnung. Ist dies der Fall so wird der Mindestkalkulationspreis als Gesamtpreis der Flächenberechnung genommen.
Mindest-Kalkulationspreis:
Geben Sie hier den Preis (Netto) ein, der als Gesamtpreis der Berechnung dienen soll, sofern der Mindestwert unterschritten wird bei der Kalkulation im Frontend.
Spezieller Aufschlag (Ohne Funktion in Shopware 6):
Sofern der Kunde einen Wert eingibt der Dezimalstellen enthält, wird ein Aufschlag erhoben
Speziellen Aufschlag aktivieren (Ohne Funktion in Shopware 6): Aktiviert die Funktion
Spezieller Aufschlag (Ohne Funktion in Shopware 6): Eingabe des Speziellen Aufschlags (netto)
Tab Kalkulation
Kalkulationspreis:
Sofern Sie dem Produkt eine Optionsgruppe Calculator und Optionswerte untergeordnet haben, müssen Sie hier den Basis-Kalkulationspreis (Netto) angeben
Anzahl der Dezimalstellen:
Anzahl der auszugebenden Dezimalstellen
Anzahl der Dezimalstellen beim Ergebnis:
Anzahl der auszugebenden Dezimalstellen beim Ergebnis sowie bei den Ergebnissen der Kalkulationsfelder bei der Zusammenfassung
Anzahl der Dezimalstellen bei Qm Staffeln:
Anzahl der anzuzeigenden Dezimalstellen bei den Quadratmeterstaffeln
Formel für die Berechnung:
Geben Sie hier die gewünschte Formel ein.
Wert: %a muss immer als Ergebnis am Anfang der Formel stehen.
Folgende Variablen stehen zur Verfügung:
%a als Ergebnis,
%b als Breite ,
%c als Höhe,
%d als Länge,
%bb als Breite 2,
%bc als Breite 3,
%cb als Höhe 1,
%cc als Höhe 2,
%calcqty als Stückzahl
Am Ende muss immer ein Semikolon stehen und nicht die „Prozentzeichen“ vergessen.
Möchten Sie z.B. die Fläche berechnen aus Breite und Höhe, müssen Sie folgendes dann eintragen:
%a = %b * %c;
Zwei Optionswerte erforderlich (Optionswert mit Parameter Breite, Optionswert mit Parameter Höhe)
Möchten Sie z.B. die Fläche aus Breite und Höhe berechnen und diese dann mit der Stückzahl (neuer Optionwert , nicht zu vergleichen mit dem Mengen-Dropdown von Shopware ) multiplizieren, müssen Sie folgendes dann eintragen:
%a = %b * %c * %calcqty;
Drei Optionswerte erforderlich (Optionswert mit Parameter Breite, Optionswert mit Parameter Höhe, Optionswert mit Parameter Stückzahl )
Volumen berechnen (Breite x Höhe x Länge):
%a = %b * %c * %d;
Drei Optionswerte erforderlich (Optionswert mit Parameter Breite, Optionswert mit Parameter Höhe, Optionswert mit Parameter Länge)
Länge berechnen:
%a = %d;
Ein Optionswert erforderlich (Optionswert mit Parameter Länge)
Berechnungseinheit (Gesamt): Einstellen der Einheit für das Gesamtergebnis der Kalkulation z.B. m2, mm2, cm2.
Art der Flächenberechnung:
Standard: Hierbei wird das Ergebnis mit dem Kalkulationspreis multipliziert
Staffelpreisbezogen: Hierbei wird der Staffelpreis für die weitere Berechnung genutzt
Quadratmeter Staffeln: Hier haben Sie die Möglichkeit Staffeln für die Berechnung festzulegen.
die Werte „von“ und „bis“ beziehen sich auf m2.
Wichtige Info: Immer vom ersten Tab anfangen die Staffeln zu erstellen und dann zu speichern .
Die darauffolgende Zeile muss dann bei "Von" nicht den gleichen Wert haben wie die vorherige Zeile "Bis".
Beispiel: die erste Zeile lautet von 0 bis 10. Dann muss die zweite Zeile mit 10.01 anfangen.
Achten Sie darauf dass der nächste Wert immer mit .01 anfängt. Beispiel: 0 - 10, 10.01 - 20, 20.01 -30 usw.
Tab Verknüpfte Optionen
Im Tab "Verknüpfte Optionen" können Sie dann ihre erstellten Optionen und Optionswerte der Konfiguration zuweisen. Klicken Sie dazu auf Optionen hinzufügen.
Verknüpfte Optionen können erst dann angelegt werden, wenn die Konfiguration gespeichert wurde.
Es öffnet sich eine neue Maske.
Tab Verknüpfte Optionen > Tab Standard
Wählen Sie oberhalb den gewünschten Optionswert aus.
Die Textfelder "Optionswertname", "Optionsname", "Formularfeld" sowie "Optionswert" werden dann nach Ihrer Auswahl automatisch befüllt und können nicht geändert werden.
Vorselektiert: Diese Funktion ist für Optionen wie z.B. Radio, Checkboxen, Select, Imageradio, Imagecheckbox um einen Optionswert (Radio, Imageradio, Select) oder mehrere Optionswerte (Checkboxen, Imagecheckboxen) vorzuselektieren.
Aktivieren:
Aktiviert den Optionswert
Preise anzeigen:
Einstellen ob der Aufpreis bei der Option angezeigt werden soll
Fixer Wert:
für Calculator Optionen gedacht (Breite, Höhe, Länge, Stückzahl). Wenn diese Funktion aktiviert wird bei einer Option, hat der Kunde keine Möglichkeit den Wert zu ändern, siehe unteres Beispiel „Breite“.
Tab Verknüpfte Optionen > Konfiguration
Preis:
Aufpreis der Option
Preis Prefix:
Auswahl der Berechnung (Addieren, Subtrahieren etc.)
Berechnungseinheit:
Wird als Präfix bei den Kalkulationsfeldern im Frontend angezeigt z.B. m, mm, cm.
Preis/Faktor:
Aufpreis des Optionswertes Bei der Auswahl vom Präfix „Prozent vom Qm-Preis“ und „* Qm-Preis“ dient der eingegebener Preis als Faktor (zur Zeit eine Funktion)
Stepwise Aktivieren (nur Kalkulationsfelder Breite und Höhe):
Sofern aktiviert, kann der Kunde nur Werte eingeben die sich mit dem Stepwise Wert dividieren. (zur Zeit eine Funktion)
Stepwise Wert:
Eingabe des Stepwise Werts (zur Zeit eine Funktion)
Gewicht:
Eingabe eines Gewichts
Anzeigen im Checkout:
Anzeigen des Optionswerts im Checkout.
Berechnen des Gewichts:
Auswahl der Berechnung des Gewichts (zur Zeit eine Funktion)
Tab Verknüpfte Optionen > Tab Kalkulation
Parameter:
Wichtige Einstellung: Hier müssen Sie bei den Optionswerten der Option „Calculator/Berechnung“ den richtigen Parameter zuweisen. Ohne diese Zuweisung kann keine Fläche berechnet werden!
Wenn Sie z.B. als Berechnungsgrundlage / Formel für die Flächenberechnung (a = b * c) ausgewählt und dementsprechend Optionswerte wie z.B. Breite, Höhe, Länge erstellt haben, müssen sie hier vorgeben welcher Parameter dieser Optionswert hat.
Optionswert für b = Breite auswählen
Optionswert für c = Höhe auswählen
Optionswert für d = Länge auswählen
Optionswert für calcqty (Stückzahl) = Stückzahl auswählen
Startwert Breite, Startwert Höhe, Startwert Länge sind ab der Version 1.1.0 nicht mehr Dropdowns sondern Numerische Felder
Z.B. bei ausgewählten Parameter Breite, müssen Sie unter "Einstellungen für Parameter Breite" die Werte einstellen
Berechnungseinheit:
Eingeben der Berechnungseinheit des Optionswerts z.B. cm, m, mm etc.
Eigene Formel nutzen (Nur für normale Optionen, keine Kalkulationsfelder):
Unter Präfix müssen Sie dann auch "Eigene Formel" auswählen
Folgende Werte stehen Ihnen für die Berechnung zur Verfügung:
%optionspreis = Preis der Option
%b = Breite
%h = Hoehe
%d = Länge
%calcqty = Stückzahl
%ergebnis = Kalkulationsergebnis der Flächenberechnung z.b. 12m2
%calcergebnis = Summe des Kalkulationsergebnisses der Flächenberechnung z.b. 12 EUR
%formel = Dieser Wert muss immer am Anfang stehen inkl. Gleichzeichen und der Formel. Am Ende immer ein Semikolon. zb. "%formel = Ihre Formel;
Beispiel:
Sie möchten bei einem Optionswert definieren dass anhand des Ergebnisses der Flächenberechnung, dieser dann mit dem hinterlegten Optionswertpreis berechnet werden soll
Formel = Ergebnis der Flächenberechnung * Optionswertpreis;
Interne Formel:
%formel = %ergebnis * %optionspreis;
Tab Verknüpfte Optionen > Sonstiges
Zur Zeit ohne Funktion
Tab Verknüpfte Optionen > Upload
Erlaubte Dateiendungen:
Geben Sie hier die Dateiendungen für den Upload, die Sie erlauben möchten.
Diese müssen kommagetrennt eingegeben werden z.B. jpg,png,jpeg
min. Dateigröße in Bytes: Geben Sie die Mindestgröße der hochzuladenden Datei ein
max. Dateigröße in Bytes: Geben Sie die Maximalgröße der hochzuladenden Datei ein
Die Maximalgröße die ein user hochladen kann, ist auch abhängig von dem eingestellten Wert in Ihrer PHP.ini
Sofern Sie alle Ihre Optionen verknüpft haben, müssen Sie dann die Konfiguration speichern