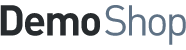Tab Reiter Standard
Tragen Sie hier ihre gewünschten Daten ein:
Titel:
Titel der Konfiguration
Seo Url:
zur Zeit ohne Funktion
Konfigurator Titel:
Eindeutiger Name der Konfiguration
Position:
Geben Sie die Position für das Anzeigen in der Liste ein
Beschreibung:
Interne Beschreibung
Zugewiesene Druckarten:
Wählen Sie aus den Dropdown Ihre gewünschten Druckarten aus
Zugewiesene Motive:
Wählen Sie aus den Dropdown Ihre gewünschten Motive aus
Zugewiesene Schriftarten:
Wählen Sie aus den Dropdown Ihre gewünschten Schriftarten aus
Zugewiesene Varianten (nicht bei Individuelle Maße):
Wählen Sie aus den Dropdown Ihre gewünschten Varianten aus
Verkaufskanal:
Auswählen bei welchen Verkaufskanal die Konfiguration angezeigt wird
Tab Reiter Einstellungen
Aktiv:
Aktivieren der Konfiguration
0,00 Fix:
Setzt den Artikelpreis auf 0,00. Der Preis wird daher nur durch die Konfiguration kalkuliert
Einfaches Colorpanel aktivieren:
Anstatt der eingestellten Druckfarben wird lediglich ein Colorpanel angezeigt
Begrenzung aktivieren:
im Standard kann der Kunde einen Text, Motiv oder Bild auch über den Druckbereich ziehen. Durch aktivieren dieser Funktion kann er die Objekte nur im Druckbereich positionieren.
Individuelle Maße aktivieren:
Durch aktivieren, zeigt der Designer lediglich eine Möglichkeit der Eingabe von Breite und Höhe ein. Dazu muss eine Kalkulationsoption mit zwei Optionsfeldern Breite und Höhe eingestellt werden. Sie brauchen bei dieser Einstellung keine Varianten zu erstellen!
Varianten als Bilder:
Zeigt im Frontend die Varianten als Bilder an, anstatt Dropdowns
Metermass (BETA):
zeigt oberhalb und Links neben der „Gestaltungsbühne“ die Maße an.
Kaufen Button aktivieren:
Zeigt zusätzlich zum "Jetzt Gestalten" Button noch einen Kaufen Button. Hierbei kann der Kunde entweder direkt bestellen oder das Produkt konfigurieren
Automatische Anpassung:
Passt die Motive / Bilder auf der Bühne automatisch z.B. anhand der min./max. Breite und Höhe.
Bild an Container anpassen:
Passt das Bild an die Bühne an
Hintergrundfarben:
Aktiviert die Möglichkeit die Hintergrundfarbe zu ändern
Full Size Anzeige:
Zeigt den Designer in Full Mode an
Object Warnung:
Aktiviert die Warnung, wenn das Objekt ausserhalb der Bühne gezogen wird. Erfordert Aktivierung der Entwickleroptionen in den Plugineinstellungen
Abstand im Container:
Ermöglicht ein Padding im Container
Textkalkulation:
Textfunktion aktivieren:
Aktivieren der Textfunktion
Text Kalkulation:
Hier können Sie auswählen ob nach Anzahl der eingegebenen Zeichen oder nach hinzugefügten Textobjekten berechnet werden soll.
Text Zeilen Preis:
Der Preis für die Berechnung der Textkalkulation
Art des Textes:
Immer Text einstellen, Itext ist im Entwicklungsmodus
Uploadeinstellungen:
Upload aktivieren:
Aktivieren der Möglichkeit zum hochladen eigener Bilder durch den Kunden
min.Dateigröße in Bytes:
Hier können Sie eine Untergrenze einstellen für die Dateigröße des Uploads.
max.Dateigröße in Bytes:
Hier können Sie eine Obergrenze einstellen für die Dateigröße des Uploads .
Wichtige Info:
Stellen Sie immer die Dateigröße ein, die auch in der PHP.ini eingestellt und hochgeladen werden kann (post_max_size, upload_max_filesize, max_execution_time ) ansonsten kann ein Bild dann nicht hochgeladen werden, wenn es die Limits überschreitet.
Auch können wir nicht gewährleisten dass Bilder die eine hohe Dateigröße haben korrekt verarbeitet werden können, da das Bild nach dem Upload gegebenfalls bearbeitet wird durch unser Plugin. Prüfen Sie daher bis zur welchen Dateigröße der Upload und die Verarbeitung korrekt abläuft da dies je Server immer verschieden ist.
min. Dateibreite / min. Dateihöhe :
Sofern die Maße geändert werden z.B. bei Individuellen Maßen, wir die Mindestmaße geprüft und das Bild skaliert (In Verbindung mit "automatischer Anpassung)
max. Dateibreite / max. Dateihöhe :
Sofern die Maße geändert werden z.B. bei Individuellen Maßen, wir die Maximalmaße geprüft und das Bild skaliert(In Verbindung mit "automatischer Anpassung)
Dateiendungen:
Geben Sie hier die gewünschten Dateiendungen kommagetrennt ein. Unterstützt werden zur Zeit JPG und PNG
Upload Preis:
Eingeben des Aufpreises für das hochgeladene Bild
Kalkulation
Die Einstellungen unter dem Tab Kalkulation sind nur für die Einstellung "Individuelles Maß"!
Kalkulationspreis:
Preis der mit der Formel multipliziert wird
Anzahl der Dezimalstellen:
Geben Sie die Dezimalstellen (Nachkommastellen) an
Formel:
Eingabe der Formel, anhand dessen berechnet wird
Unter Version 1.1.9
Wert: %a muss immer als Ergebnis am Anfang der Formel stehen.
Folgende Variablen stehen zur Verfügung:
%a als Ergebnis,
%b als Breite ,
%c als Höhe,
%calcqty als Stückzahl (nicht zu vergleichen mit der Menge von Shopware)
Am Ende muss immer ein Semikolon stehen und nicht die „Prozentzeichen“ vergessen.
Möchten Sie z.B. die Fläche berechnen aus Breite und Höhe, müssen Sie folgendes dann eintragen:
%a = %b * %c;
Zwei Optionswerte erforderlich (Breite, Höhe)
Ab version 2.0.0
Folgende Variablen stehen zur Verfügung: b als Breite , c als Höhe, calcqty als Stückzahl (nicht zu vergleichen mit der Menge von Shopware)
Möchten Sie z.B. die Fläche berechnen aus Breite und Höhe, müssen Sie folgendes dann eintragen: b * c
Zwei Optionswerte erforderlich (Breite, Höhe)
Tab Experimentiell
Alle Funktionen die mit BETA oder Experimentiell gekennzeichnet werden, sollten nicht in einem Livebetrieb eingesetzt werden. Für diese Funktionen, bieten wir keine Gewährleistung oder Support an, die Nutzung geschieht auf eigene Gefahr!
Randabstand : Fügt einen Randabstand / Linie ein (nur bei individuellen Maßen)
Schriftgrößen Feld (BETA):
Bei Ja, wird ein Schriftgrößen Feld eingefügt
Text Zeichen Begrenzung (BETA):
Aktiviert die Text Zeichen Begrenzung
Text Effekte Aktivieren (BETA)
Aktiveirt die texteffekte
Zeichenabstand Aktivieren (Experimentiell):
Aktiviert den Zeichenabstand in der Detailseite
Zeilenhöhe Aktivieren (Experimentiell):
Aktiviert die Zeilenhöhe in der Detailseite
SVG Text Aktivieren (BETA):
Aktiviert die SVG Text Funktion
Text Skalierprüfung (BETA):
Bei Ja, wird der Text nur bis zu einer bestimmten Mindesthöhe skaliert
Schriftgröße kalkulieren (BETA):
Bei Ja wird die Schriftgröße kalkuliert. Nur in Verbindung mit Schriftgrößen Feld (BETA) einzusetzen!
Colorbox aktivieren: Aktiviert Colorbox. Dazu müssen die API Zugangsdaten von Colourbox eingetragen werden
Metermass (BETA):
zeigt oberhalb und Links neben der „Gestaltungsbühne“ die Maße an.
Aktiviert die Anzeige des Maßstabs. Nur bei individuellen Maßen oder einer Ansicht verwenden!
(keine Funktion)
Bei Ja werden Horizontale und vertikale Linien angezeigt, sofern ein Objekt mittig platziert wird
Aktiviert die Anzeige der Koordinaten. Erfordert Aktivierung der Entwickleroptionen in den Plugineinstelungen
Malmodus (Experimentiell)
Schatten (Experimentiell)
Zuschnitt Berechnung
Tab Reiter "Verknüpfte Optionen"
Im Tab "Verknüpfte Optionen" können Sie dann ihre erstellten Optionen und Optionswerte der Konfiguration zuweisen. Klicken Sie dazu auf Optionen hinzufügen.
Es öffnet sich eine neue Maske.
Tab Verknüpfte Optionen > Tab Standard
Wählen Sie oberhalb den gewünschten Optionswert aus.
Die textfelder "Optionswertname", "Optionsname", "Formularfeld" sowie "Optionswert" werden dann nach Ihrer Auswahl automatisch befüllt und können nicht geändert werden.
Vorselektiert: Diese Funktion ist für Optionen wie z.B. Radio, Checkboxen, Select um Optionswerte vorzuselektieren.
Aktivieren: Aktiviert den Optionswert
Tab Verknüpfte Optionen > Konfiguration
Preis:
Aufpreis der Option
Prefix für Wert:
Wird als Präfix bei den Kalkulationsfeldern im Frontend angezeigt z.B. m, mm, cm.
Preis Prefix:
Auswahl der Berechnung (Addieren, Subtrahieren etc.)
Tab Verknüpfte Optionen > Tab Kalkulation
Parameter:
Wichtige Einstellung: Hier müssen Sie bei den Optionswerten der Option „Calculator/Berechnung“ den richtigen Parameter zuweisen. Ohne diese Zuweisung kann keine Fläche berechnet werden!
Wenn Sie z.B. als Berechnungsgrundlage / Formel für die Flächenberechnung (a = b * c) ausgewählt und dementsprechend Optionswerte wie z.B. Breite, Höhe, Länge erstellt haben, müssen sie hier vorgeben welcher Parameter dieser Optionswert hat.
Optionswert für b = Breite auswählen
Optionswert für c = Höhe auswählen
Individuelles Maß oder Varianten benutzen?
Der Unterschied ist folgender:
Varianten:
Beim Einsatz von Varianten und Ansichten, müssen im Vorfeld Designer Varianten (T-Shirt BLAU) mit bis zu 4 Ansichten (Vorder-, Rück-,Ärmel-rechts-, Ärmel-Links-Ansicht) erstellt werden.
Empfohlen für Produkte wie T-Shirts, Tassen oder Merchandise Artikel bei denen ein Bild als Hintergrund positioniert ist und der Kunde nur im angelegten Druckbereich die Objekte (Texte, Motive, Bilder) einfügen kann.
Beispiele:
Individueller-Kugelschreiber
Individuelles-Feuerzeug
Individuelles-Shirt![]()
Individuelles Maß:
Beim Individuellen Maß muss man eine Option "Als Maß" erstellen und zwei Optionswerte "Breite" und "Höhe" und keine Varianten.
Anhand der eingegebenen Breite und Höhe durch den Kunden wird hierbei der Druckbereich automatisch berechnet und generiert. Diese Funktion ist empfohlen bei allen Artikeln bei dem man den Kunden die Möglichkeit geben möchte, sein Produkt in seinen gewünschten Maßen zu konfigurieren und zu bestellen. Als Beispiel Banner, Poster etc.
Beispielartikel:
Individuelles-Mass